
Hay un único instalador para todos los programas de Aplicaciones Topográficas S.L. Con Protopo se instala GPSat Pro, y LanDTM está integrado dentro de Protopo.
Guía de desinstalación de Protopo, paso a paso.
Es muy importante seguir los pasos que aquí se explican antes de hacer una instalación en un ordenador que previamente tenga o haya tenido Protopo instalado.
-
Todos los programas cerrados.
-
Usa el "Uninstall", "Desinstalar", que verás en el botón "Windows" en el apartado "ApTop\Protopo". (Y después borra los iconos de Protopo del escritorio si es que se te ha quedado alguno). A veces no hace nada o te dice que no puede desinstalar nada; pasa al siguiente paso de la desinstalación.
-
Con el explorador de archivos borra el directorio "C:\Trabajos\Protopo".
-
Borra todo lo que haya en el directorio "C:\Trabajos" (Los ficheros), menos el fichero "Topo.gid" y "Protopo.lic" si los tienes.
-
Borra el directorio "Mis Documentos\Protopo" y todos sus subdirectorios. (Si tienes algún directorio tuyo allí cópialo a otro sitio). ¡CUIDADO! Borra todos los "Mis Documentos\Protopo" de todos los usuarios de ese ordenador, no sólo el del admin o comunes.
-
Borra el directorio "C:\Archivos de programa (x86)\ApTop" y todos sus subdirectorios.
-
Comprueba que el fichero "InstalarProtopo.exe" es de la fecha que pone en la página de descargas de actualización. (a veces te bajas varias veces el instalador y se va guardando en "descargas" poniéndole InstalarProtopo(1).exe, InstalarProtopo(2).exe..; por eso te lo comento, para que uses verdaderamente el de la página web actual de descargas).
-
Ejecuta el programa "InstalarProtopo.exe" de la fecha de la actualización que estás instalando y sigue las instrucciones que te doy para la instalación aquí abajo.

Guía de instalación de Protopo, paso a paso.
Protopo ahora viene dentro de un único instalador, para cualquier autocad y para cualquier plataforma, sea de 32 o 64 bits. Aquí vamos a poner, paso a paso, lo que debes de hacer para hacer la instalación de Protopo. (A partir de la versión 7.0 de Protopo sólo se crea Protopo para 64bits).
-
Una vez bajado el programa de instalación, debes de ejecutar el archivo "InstalarProtopo.exe" en tu ordenador. El programa de instalación comenzará a extraer los archivos necesarios para la misma y te presentará la primera pantalla de "bienvenida". (En algunos ordenadores tarda bastante en salir la primera pantalla. Ten paciencia).


En esa primera pantalla de bienvenida se te indica una página, que es esta que estás leyendo, en la cual podrás recibir ayuda para una correcta instalación. Es importante que sigas las instrucciones que te damos aquí.
Cuando pulses el botón "Siguiente", te aparecerá una pantalla en la que se encuentran todas las opciones de "Autocad", "BricsCad" y "ZWCad, que tienes, para instalar Protopo.

Es muy, muy importante que pulses con el BOTÓN IZQUIERDO DEL RATÓN sobre el Protopo que quieres instalar, y te surgirá un menú, en el cual debes de seleccionar "Este componente se instalará en el disco duro" , y verás como cambia el icono de esa opción dándote a entender que se va a instalar.


Ahora puedes comenzar con la instalación pulsando el botón "Siguiente", surgiéndote un cuadro para que asegures que esa es tu decisión y procedas con la copia de ficheros.


Llegará un momento en que comience a instalarse uno de los controles necesarios de Protopo, Microsoft Visual C++ 2005 redistributable. Ten paciencia porque puede llegar a tardar varios minutos en terminar su instalación.

Por fin, llegas al final de la instalación, surgiéndote un cuadro de diálogo avisándote de ello.

A menudo surge un error 1721 o 1722, como en la imagen. No le hagas caso; es una librería que ya tienes. Dale a "Aceptar" y sigue adelante.

Ahora verás varios iconos, a saber: Protopo para Windows, GPSat Pro, y el de tu instalación para Autocad, BricsCad o ZWCad, en el escritorio, con los cuales se arrancará "Autocad", "BricsCad" o "ZWCad". (Si tienes varios CAD de distintas versiones también puedes instalarlo al mismo tiempo para los que tengas)

La primera vez que arranques Protopo en tu ordenador lo más seguro es que te pregunte ¿dónde está el CAD?. (En realidad, el instalador quiere saber dónde está el fichero "acad.exe", "bricscad.exe" o "zwcad.exe" para poder arrancarlo y añadirle Protopo al iniciarse), Te saldrá una ventana mostrándote los directorios que tengas en tu ordenador, para que puedas seleccionar, manualmente, dónde está Autocad. Simplemente selecciona el directorio correspondiente y pulsa "Aceptar", y ya tendrás configurado el programa para que arranque automáticamente. (Casi siempre el directorio donde está el CAD está en "C:\Archivos de programa\Autodesk\Autocad xxxx" o "C:\Archivos de programa\ZWSoft\ZWCad xxxx" o "C:\Archivos de programa\Bricsys\ BricsCad xxxx"; ponte encima de él y pincha en "Aceptar". Si no se te abre el CAD es que no has elegido bien el directorio donde está por lo que debe ser otro. A lo mejor buscándolo con la opción de buscar del explorador de archivos en todo C: o D: lo encuentras mejor. busca "acad.exe", "bricscad.exe" o "zwcad.exe" según el que tengas).
.jpg)
Y cuando arranque Autocad, BricsCAD o ZWCad se cargará la barra de herramientas "PProtopo" y el programa "Protopo".

Para las versiones anteriores a la 7.0 abres la opción del menú "Ayuda/Acerca de" en Protopo, para apuntar el número de serie y enviarlo por e-mail a nuestro departamento de licencias e-mail: support@aptop.com para que te devuelvan el "Código de registro" correspondiente, que activará tu licencia. (Debes de ponerlo justo debajo del número de serie que has copiado).


Para las actualizaciones igual o posteriores a la 7.0 el programa gestiona las licencias por Internet, es decir que comprobará si el número de serie que sale en la "Ayuda/Acerca de" está en la base de datos que hay en Internet, por lo que no necesitas ningún código de registro, sino que al arrancar Protopo comprobará si estás o no estás en las base de datos, y si no estás, (o ha habido un error de conexión con internet), te saldrá un formulario para que lo rellenes como el de la imagen:

Hay varios casos y soluciones en este momento, (Recuerda que si le das al botón de "Abrir e-mail" en el formulario se te abrirá tu gestor de correos con el formulario, pero échale un ojo al "remitente" ya que muchos gestores de correo no ponen tu e-mail):
-
En el caso que haya un error de conexión, lo mejor es que compruebes que la conexión a internet está bien y salgas del CAD y vuelvas a entrar.
-
En el caso de que no quieras activar Protopo porque quieres trabajar sólo con los programas gratuitos de Protopo, simplemente pulsa "Cancelar" y ponte a trabajar. (Si no quieres que te salga ningún mensaje al arrancar aunque no esté activado el programa, puedes desactivar los avisos yendo al menú de Protopo, "Ayuda" y allí desactivar la opción de "Al iniciar comprobar actualizaciones" y "Al iniciar comprobar licencia" como puedes ver en la siguiente imagen).
.jpg)
-
En el caso que quieras probar el programa durante un par de semanas de forma totalmente gratuita rellena el formulario, (cuanto más completo mejor), y envíalo indicando que deseas probarlo. Automáticamente se te activará durante dos semanas, y a partir de las dos semanas te dirá que ya no tienes activada la licencia pero te seguirán funcionando las opciones gratuitas de Protopo.
-
En el caso que seas cliente y todavía no tengas activada tu licencia para ese ordenador, rellena el formulario y envíalo, y se te activará la licencia. (En el caso de que sean segundas licencias para otros ordenadores, con que digas, en el e-mail, el cliente que eres y el número de serie, bastará para darte de alta).
-
En el caso que seas cliente del programa y tu ordenador sea un portátil y no tengas posibilidad de acceder a internet en campo y desees una licencia fija, que no necesite estar conectado a internet, ponte en contacto con nosotros, por teléfono o e-mail, para activártelo. (Para "no clientes" no existe esta posibilidad).
Cuando quieras saber la versión de Protopo que tienes debes de ir al menú "Ayuda/Acerca de" de Protopo y en el cuadro de diálogo que te sale, la versión es la fecha, (así que si te la preguntan en soporte, ese es el dato que tienes que dar).
Cuando quieras saber el estado de tu licencia de Protopo debes de ir al menú "Ayuda/Acerca de" de Protopo y en el cuadro de diálogo que te sale al lado de donde pone "Protopo vX.X" pone "El programa Protopo está activado" o no está activado. En el caso e que no esté activado, el color de fondo de este texto será rojo, indicando que sólo podrás trabajar con las opciones gratuitas de Protopo, en el caso de que esté activado el fondo puede aparecer en dos colores, a saber: verde significa que tienes Protopo activado, y azul, que además de Protopo tienes "LanDTM - Nube de puntos" activado también. (El modulo de LanDTM - Nube de puntos se vende a parte de Protopo pero está integrado en el mismo). Justo encima del número de serie te dice la fecha final de tu contrato anual de soporte que tengas contratado con nosotros, para que sepas cuándo debes renovarlo. Si aparece en rojo, por favor, ponte en contacto con nosotros para hacerte la renovación y que puedas acceder al soporte y actualizaciones durante otro año más.

Hasta aquí la configuración automática, pero hay un caso posible, no contemplado todavía aquí, y que se refiere a la posibilidad de que tengas en tu ordenador varios Autocad, BricsCad o ZWCad instalados, y desees instalarlo para uno en específico. Así pues, veamos un ejemplo en el caso de que tengas en tu ordenador "Autocad 2013" y "Autocad 2014", y desees instalar "Protopo para Autocad 2014". Como podrás comprobar, el instalador automáticamente realizará la instalación para "Autocad 2013", y si tu deseas cambiar esta instalación a "Autocad 2014", deberás de modificar las propiedades del icono de Protopo que hay en el escritorio, indicándole al instalador que "te pregunte dónde está Autocad". Esto se hace pulsando con el botón derecho del ratón, en el icono de Protopo y seleccionando la opción de "Propiedades".
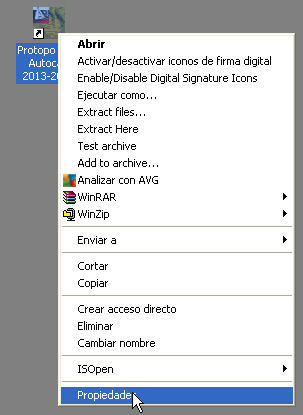
En el cuadro de diálogo que te surge, en el campo "Destino", verás una serie de números, hasta cuatro, que si cambias el primero de ellos, en vez de un "0", pones un "1", le estarás diciendo al programa de instalación que la próxima vez que hagas doble click sobre el icono, "TE PREGUNTE EL DIRECTORIO DÓNDE ESTÁ AUTOCAD". (Cuidado al tocar esto, ya que debe de haber un espacio entre cada uno de los números que ahí hay).

Ahora, cuando pulses doble click sobre el icono, el programa te preguntará ¿dónde está Autocad? Y tú, simplemente le indicas el directorio de Autocad 2014, con lo que ya lo tendrás configurado. Es muy importante que una vez que hayas arrancado Autocad 2014 recuerda "CAMBIAR EL "1" QUE HAS PUESTO EN EL ICONO, POR UN "0"", ya que si no lo haces así, siempre que arranque el programa te preguntará ¿Dónde está Autocad?.
Esto sólo se debe de hacer en el caso de que tengas varios Autocad en tu ordenador, y desees cambiar la instalación que se ha hecho automáticamente, porque deseas ejecutar Protopo en otro Autocad. Pero ten en cuenta lo siguiente.
1.- No se puede hacer esto si has instalado "Protopo para Autocad 2007-2008-2009", y quieres cambiarlo a "Autocad 2011". Sólo se puede hacer, en este caso, cuando cambias de Autocad 2007 a Autocad 2008 o Autocad 2009. En el caso de que desees cambiar a Autocad 2011 desde Autocad 2008, obligatoriamente, tendrás que usar otra vez, el programa de instalación "InstalarProtopo.exe", y añadir esta instalación a la que ya tienes, o borrar la anterior e instalar la nueva.
2.- Así pues si instalas "Protopo para Autocad 2010/2011/2012" sólo podrás hacer, lo de cambiar el número en el icono, para estos Autocad y no para ningún otro.
Esperamos que esta guía te haya ayudado para realizar la instalación del programa, pero si todavía te surge algún problema, ponte en contacto con nosotros y te ayudaremos a realizar la instalación en tu equipo.